前言
工欲善其事,必先利其器。所以在开发之前我们先安装一些好用的Visual Studio插件
扩展->管理扩展 搜索安装下述插件
也可以在这个网址中搜索下载:扩展下载
下载地址分享:
链接:https://pan.baidu.com/s/1gAElvqBgg1wYpdg7M9NAWg
提取码:psvm
开发WPF不建议使用Rider,UI调试不方便,开发过程中修改XAML代码页面不会更新。
常用插件
代码格式化
XAML Styler
- 格式化XAML插件中最好用的就是它。
- 在XAML 保存时自动格式化。
- 可用ReSharper替代,但是还是该插件效果好。
下载地址
https://marketplace.visualstudio.com/items?itemName=TeamXavalon.XAMLStyler2022
CSharpier
C#格式化
https://marketplace.visualstudio.com/items?itemName=csharpier.CSharpier#report-abuse
CSharpier 是一个用于 C# 代码的代码格式化工具。
它是一个基于 Roslyn 的工具,它会解析您的 C# 代码,然后根据特定的规则重新格式化它,使其符合 CSharpier 的代码风格。
这个工具的设计目的是使代码风格保持一致,从而提高代码的可读性和可维护性。
展示类
Viasfora(必装)
括号彩色匹配,方便匹配括号。
VSColorOutput64(必装)
输出窗口变成彩色,比如报错就会是红色。
IndentRainbow
彩虹缩进。
Indent Guides
https://marketplace.visualstudio.com/items?itemName=SteveDowerMSFT.IndentGuides2022
显示代码缩进线,有助于保持代码的结构清晰。
页宽标记有三种样式:实线、点线面和虚线,有粗细之分,颜色也可自定义。
默认为灰色虚线,如图所示。每个缩进级别可以有不同的样式和颜色。
AI代码助手
CodeGeeX(免费)
https://marketplace.visualstudio.com/items?itemName=aminer.CodeGeeXVisualStudio
代码重构
ReSharper
JetBrains出品的Visual Studio插件。
C#格式化比较好。
会和
Format document on Save插件冲突,因为它自带了保存格式化的功能。他们还有个开发工具
Rider,开发WPF不建议使用,UI调试不方便,开发过程中修改XAML代码页面不会更新。
ReSharper可以取代CodeMaid
格式化快捷键
Ctrl+Alt+Enter(ReSharper),这样整份文档就会格式化。Ctrl+K, D(Visual Studio 的 Cleanup),这样也能格式化。Alt+Insert:生成各种代码 包括构造器 比较器 转换器 属性和重写。
Codist(免费)
致力于为 C# 程序员提供更佳的编码体验和效率的 Visual Studio 扩展,增强了语法高亮、快速信息(工具提示)、导航栏、滚动条、显示质量,并带来了自动更新的版本号、智能工具栏与高级编辑、代码分析和重构命令等。
插件市场地址:https://marketplace.visualstudio.com/items?itemName=wmj.Codist
对我来说相比于ReSharper它的启动速度要快得多。
但缺少了以下几个特别好用的功能
xaml中的方法无法点击跳转到对应的声明。Postfix Completion:比如值后面输入.var会自动生成变量声明。Ctrl + E:显示最近编辑的文件,开发过程中经常用到。可以先用默认的快捷键是
Ctrl + -查看上一个文件,Ctrl + Shift + -查看下一个文件。没有快速复制一样的快捷键。
如果方法引用是在
xaml中,代码中方法显示引用的数量是0。
CodeRush for VS 2022
https://www.devexpress.com/ClientCenter/DownloadManager/
CodeRush是用于Visual Studio 2022的功能强大且快速的代码创建、调试、导航、重构、分析和可视化工具(一个完全免费的能和ReSharper匹敌插件)。
但是实际使用完全比不上ReSharper。
CodeMaid
更推荐ReSharper功能更加强大。
- 代码自动对齐,自动格式化代码
- 添加未指定的访问修饰符
- 清除无用的命名空间
- 删除空行、空格
后话
Visual Studio已经支持大部分功能。
推荐插件组合
ReSharper+XAML Styler+VSColorOutput64Codist+CSharpier+XAML Styler+VSColorOutput64
2024年10月18日更新
不同的插件来回折腾,最终还是ReSharper好用。
VS2022配置
自动代码清理
工具 => 选项 => 文本编辑器 => 代码清理
注意
安装ReSharper后,VS自身的自动代码清理和ReSharper的自动格式化一定要关闭其中的一个,否则会死循环一直格式化。
安装ReSharper后,VS自身的自动代码清理和ReSharper的自动格式化一定要关闭其中的一个,否则会死循环一直格式化。
安装ReSharper后,VS自身的自动代码清理和ReSharper的自动格式化一定要关闭其中的一个,否则会死循环一直格式化。
代码格式设置
工具 => 选项 => 文本编辑器 => C# => 代码样式
代码格式中可以设置代码格式
注意
如果项目下有
.editorconfig配置,那么该文件中的配置优先级大于VS的配置。配置后重启才能生效。
要想使我们在VS中的配置生效可以生成文件覆盖项目下的配置
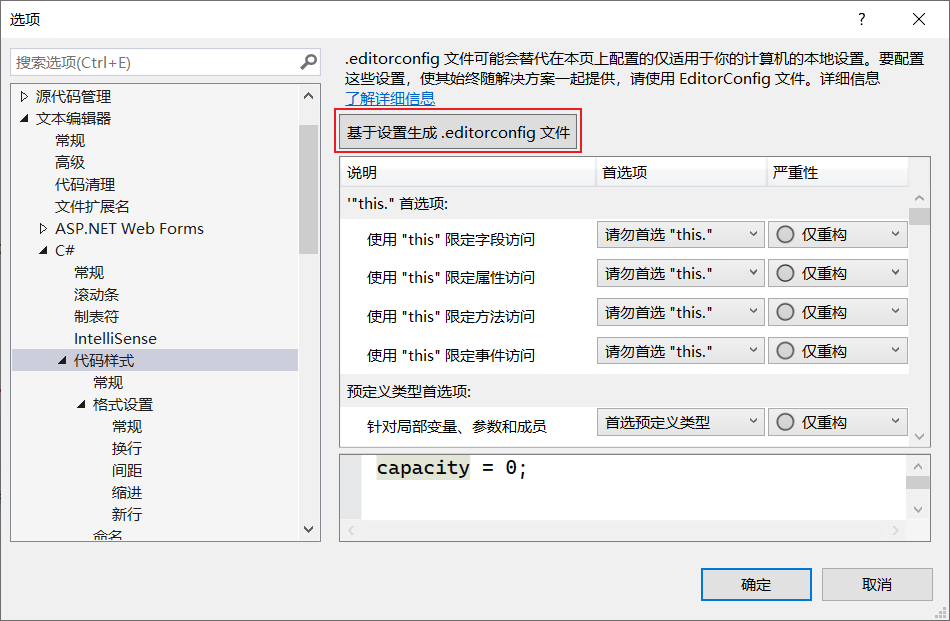
高级中是自动分析的配置
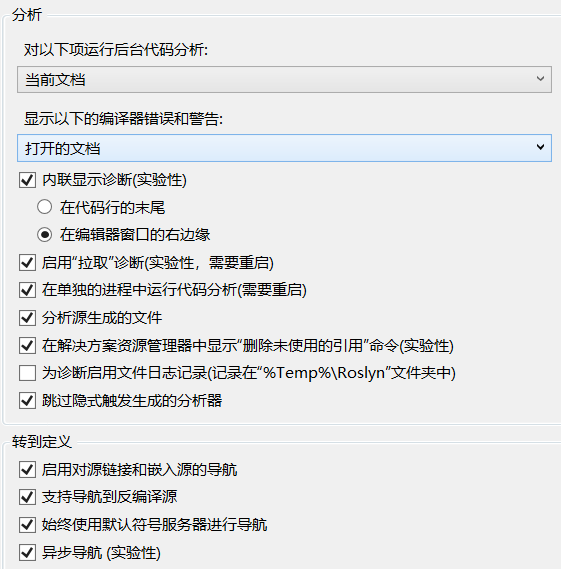
代码格式配置文件
.editorconfig
1 | root = true |
下载插件慢
host文件位置:
C:\Windows\System32\drivers\etc
如果没有hosts文件执行下面的命令
1 | for /f %P in ('dir %windir%\WinSxS\hosts /b /s') do copy %P %windir%\System32\drivers\etc & echo %P & Notepad %windir%\System32\drivers\etc\hosts |
通过站长工具http://tool.chinaz.com/dns 查询下载域名TTL值最小的IP地址
1 | download.visualstudio.microsoft.com |
在最后一行加上 这个IP地址和域名
1 | 116.172.76.5 download.visualstudio.microsoft.com |
打开cmd命令行窗口 使用
1 | ipconfig /flushdns |
命令刷新DNS
查看是否生效
1 | ping download.visualstudio.microsoft.com |
重新下载扩展就可以了
常用快捷键
方法上输入
///回车 添加注释。Ctrl+M+O折叠所有代码。Ctrl+M+L展开处于折叠状态的代码。Ctrl+M+M展开或折叠当前光标所在的代码块。Ctrl+K+D整理代码,格式对齐。F9添加、消除断点;Ctrl+F9禁用断点。Ctrl+Shift+F9删除所有断点。F7从设计界面切转到后台代码。Shift+F7从后台代码切换到设计界面。F3按下Ctrl +F进行查询之后,继续按F3会自动查询下一个目标。Home键和End键:Home键会使光标移到当前代码行的开头,而End会使光标移到当前代码行的结尾;这两个键在对长代码行操作的时候用的比较多;Ctrl + -:回到上个光标位置 ;Ctrl + Shift + -转到下个光标位置。
配置类注释模板
我的配置文件路径如下
D:\Program Files\Microsoft Visual Studio\2022\Community\Common7\IDE\ItemTemplates\CSharp\Code\2052\Class
修改后如下
Class.cs
1 | /* |
同理接口也配置一下
D:\Program Files\Microsoft Visual Studio\2022\Community\Common7\IDE\ItemTemplates\CSharp\Code\2052\Interface
文件名
Interface.cs
1 | /* |